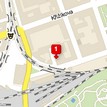Jak na zálohu a obnovu dat ve Windows 10
Publikováno:

Zálohování je úkon, který se nevyplatí zanedbávat. O svá data můžete přijít prakticky kdykoliv a jakýmkoliv způsobem a plakat nad rozlitým mlékem ničemu nepomůže. Když se zeptáme, jak nejlépe zálohovat ve Windows 10, tak dostaneme odpověď jménem File History. Nabízí nejenom plnohodnotnou zálohu, ale i způsob, jak obnovit předchozí verze vašich souborů.
- Řešení třetích stran
- Vestavěné zálohovací nástroje ve Windows 10
- File History
- Backup And Restore
- Co je to záloha obrazu systému?
- System Restore
- Rozšíření možnosti spuštění
Vyplatí se i využít řešení třetích stran?
Kromě „vestavěných“ nástrojů můžete při zálohování nejen ve Windows 10 využít i řešení třetích stran. Například aplikace Carbonite automaticky zálohuje všechny vaše soubory, fotografie a dokumenty a v zašifrované podobě je uloží do cloudu.
Za minimální náklady tak dostanete neomezené zálohování nejen do cloudu, ale i do svého počítače nebo na pevný disk. Mezi služby, spojené s Carbonite, patří i správa verzí, ochrana smazaných souborů a mobilní aplikace, díky které získáte přístup ke svým souborům prakticky odkudkoliv.
Vestavěné zálohovací nástroje ve Windows 10
Pokud se nechcete obracet k jiným společnostem, můžete využít výkonných zálohovacích a obnovovacích nástrojů, které jsou u Windows 10 nativní. Při zálohování nezapomínejte na to, že byste si jednu kopii měli ponechat v počítači, jednu na externím disku a jednu na místě, jako je třeba cloudové úložiště.
- Cloud je super řešení pro vaše data. Přečtěte si 5 věcí, proč ho skutečně využívat.
File History
Nástroj File History byl poprvé představen u Windows 8 a i u „desítek“ zůstává i nadále primárním nativním řešením pro zálohu a obnovu. File History nevytváří kompletní zálohu vašeho PC, ale zaměřuje se na zálohování vašich osobních souborů. „Ve File History nastavíte zálohování všech vašich souborů například na externí disk a necháte aplikaci, aby odvedla zbytek práce“, radí Aleš Wagner, expert na záchranu dat. File History neprovádí jen běžnou zálohu, ale zachovává i předchozí verze vašich souborů, které můžete posléze snadno obnovit.
Ve výchozím nastavení zálohuje File History důležité složky jako Plocha, Dokumenty, Stahování, Hudba, Obrázky, Videa a části složky AppData. To, jaké soubory a složky budou zálohovány, je ale zcela na vás, stejně jako umístění, do kterého se obsah bude zálohovat.
File History poskytuje uživatelům spolehlivý způsob, jak se ujistit, že jsou jejich soubory a složky pravidelně zálohovány.
Backup and Restore
Uživatelé Windows 7 jistě znají funkci Backup and Restore, která se po krátké přestávce (ve Windows 8.1 nebyla obsažena) vrátila do Windows 10. „Nástroj Backup and Restore vám umožní obnovit jakoukoliv starou zálohu z Windows 7 do Windows 10“, doporučuje Aleš Wagner, spolumajitel společnosti DataHelp. Můžete ho ale použít také k záloze souborů na svém stávajícím operačním systému, a to způsobem, který znáte z Windows 7.
Na rozdíl od File History můžete Backup and Restore využít ke snadné záloze prakticky všeho na vašem pevném disku. Backup and Restore ale bohužel nedisponuje schopností uchovávat starší verze vašich souborů.
K nástroji se dostanete stiskem Startu, zadáním textu „backup“ a následným výběrem položky „Backup and Restore (Windows 7)“. „Nastavení zálohování je jednoduché. Vyberete si buďto externí disk, nebo umístění na síti, zvolíte složky k záloze a nastavíte plán. Vše poté probíhá automaticky“, pokračuje specialista na obnovu dat.
- Stalo se vám, že jste omylem něco vyhodili z koše a nechtěli jste to? Psali jsem už i o tom, jak to zachránit.
Co je to záloha obrazu systému?
V Backup and Recovery máte i možnost vytvoření kompletní kopie celého systému namísto zálohy jednotlivých vybraných složek.
Díky tomuto nástroji dojde k pořízení snapshotu celého vašeho systému - osobních složek, nainstalovaných aplikací, souborů operačního systému a všeho dalšího. Výhoda tohoto způsobu zálohování spočívá zejména v obnovení. Pokud váš pevný disk selže, můžete ho snadno a relativně rychle nahradit a obnovit obraz. Vrátí vás to přesně tam, kde jste skončili, aniž byste museli přeinstalovat Windows, všechny aplikace, a následně kopírovat zálohované soubory.
- Využíváte SSD disky? Radíme, jak maximalizovat jejich životnost.
„Zálohovací proces je při ukládání obrazu systému o něco pomalejší, proto je dobré naplánovat si ho tak, aby byl proveden přes noc“, vysvětluje blíže Aleš Wagner. Tato varianta je také náročnější na velikost úložiště - počítejte s tím předem.
Pokud se vám nechce provádět kompletní záloha celého obrazu systému, můžete v případě problému svůj operační systém obnovit zpět do původního stavu použitím funkce „Reset your PC“ a poté jen znovu nainstalujete všechny potřebné aplikace a obnovíte jednotlivé soubory. ˇ
Jak na pořízení zálohy?
V ovládacím panelu klikněte na Backup and Restore. Poté klikněte na možnost vytvoření systémového obrazu v levé straně okna. Vyberete si, kam bude záloha umístěna - buďto na externí disk, DVD, nebo na umístění v síti.
OneDrive
OneDrive není skutečným záložním řešením ve smyslu výše uvedených příkladů. Díky jeho plné integraci s OS Windows 10 ho ale k záloze můžete klidně použít. Soubory ve OneDrive jsou umístěné v cloudu, ale také ve všech zařízeních, která jste synchronizovali s vaším OneDrive účtem. V případě selhání počítače nebo systému tedy stačí přihlásit se do OneDrive a můžete vaše ztracené soubory opět snadno a rychle obnovit.
OneDrive je i skvělou možností pro takzvaný 3-2-1 způsob zálohování, kdy máte jednu kopii ve svém počítači, jednu na externím disku a jednu v cloudu.
- O metodě 3 – 2 – 1 jsme už taky psali. Čtěte, jak na to!
System Restore
Pokud s vaším systémem Windows nastaly problémy, na které běžná řešení nestačí, měli byste vyzkoušet i obnovu systému - System Restore. Je skvělou nápravou běžných typů problémů, způsobených například nově nainstalovanou aplikací nebo ovladačem.
„System Restore vytváří pravidelně body obnovy, od kterých se posléze můžete odrazit“, uvádí dále specialista na záchranu dat. Body obnovy jsou vlastně snapshoty vašich systémových souborů, jako jsou programové soubory, nastavení registru nebo hardwarové ovladače. Bod obnovy můžete vytvořit kdykoliv, systém pak sám za sebe vytváří obnovy každý týden. Body obnovy se dále vytvářejí před každou významnou systémovou událostí, jako instalace nového ovladače zařízení, aplikace, nebo spuštění aktualizace systému Windows.
- Přepětí v síti, to je jedna z nejvíce podceňovaných věcí, víte, jak mu případně předejít?
Mnozí uživatelé Windows jistě Obnovu systému důvěrně znají a vědí, že se na ni v případě problémů mohou spolehnout. Obdobně jako u zálohy běžných souborů se i u systémových záloh rozhodně vyplatí provádět tyto zálohy více způsoby a ukládat je na vícero typů úložišť. Při práci s počítačem je totiž důležité mít vždy na paměti heslo „Better safe than sorry“.
Rozšířené možnosti spuštění - jak obnovit zálohovaný systém
„Systém Windows prakticky od počátku nabízí již při startu jisté způsoby obnovy, díky kterým můžete napravit určité problémy. U Windows 7 máte možnost spuštění systému v nouzovém režimu nebo ho ovládat pomocí příkazového řádku - stačí při startu systému stisknout klávesu F8“, radí znovu Aleš Wagner, spolumajitel společnosti.
U systému Windows 8 a 10 jsou pokročilé možnosti spouštění o něco rozdílnější. Pokud se Windows nespustí normálně, objeví se vám tyto možnosti automaticky. Chcete-li se k nim dostat sami, otevřete Nastavení -> Aktualizace a zabezpečení -> Obnovení -> Rozšířené spuštění a klikněte na „Restartovat teď“. Další možností je držení klávesy Shift při kliknutí na Restart v menu Start.
Poté můžete obnovit systém Windows z vámi vytvořeného obrazu systému, použít Obnovu systému k nápravě problémů a provádět další úlohy údržby. V tomto menu se můžete i vrátit k některé z předchozích verzí Windows, je-li k dispozici. Tato stejná nabídka by měl také zobrazit, pokud počítač nemůže načíst systém Windows normálně.
Rubrika: První pomoc